Remix IDE
In a new tab, open the Remix IDE at remix.ethereum.org. It might take a minute to load, but once it has, create a new file ERC20Token.sol in the workspace panel on the left:
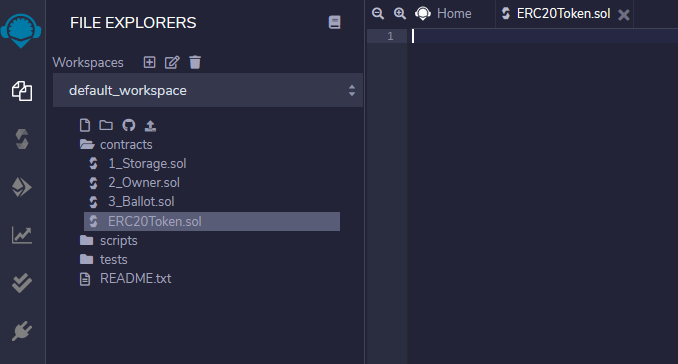
Copy and paste the following code into the central editor panel:
// SPDX-License-Identifier: MIT
pragma solidity ^0.8.0;
import "https://github.com/OpenZeppelin/openzeppelin-contracts/blob/v4.0.0/contracts/token/ERC20/ERC20.sol";
contract MyToken is ERC20 {
constructor (string memory name, string memory symbol) ERC20(name, symbol) {
// Mint 10000 tokens to msg.sender
// Similar to how 1 dollar = 100 cents
// 1 token = 1 * (10 ** decimals)
_mint(msg.sender, 10000 * 10 ** uint(decimals()));
}
}
Click the Solidity Compile button on the far left panel (the second icon down); ensure your selected Solidity compiler version is 0.8 (minor versions within 0.8, e.g., 0.8.4 work too), and click Compile ERC20Token.sol.
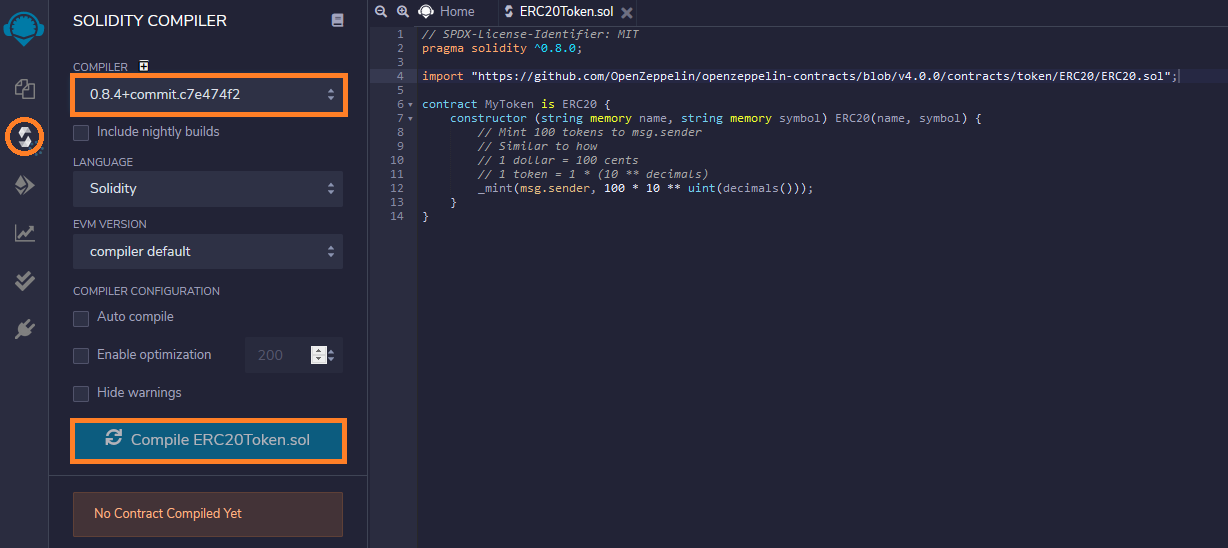
Once the contract is compiled, click the Deploy & run transactions button in the far left panel (the icon below the Solidity compiler). In the ENVIRONMENT drop-down select Injected Web3.
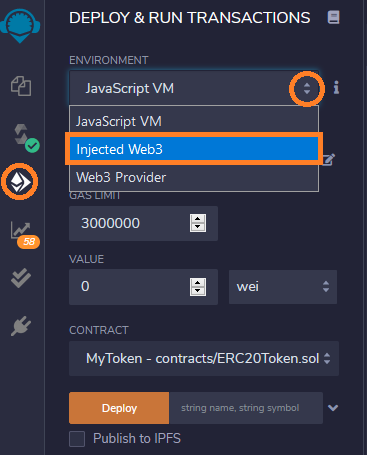
You will see a MetaMask pop-up window asking you to give the Remix IDE permission to access it. Click Next and then Connect to grant access.
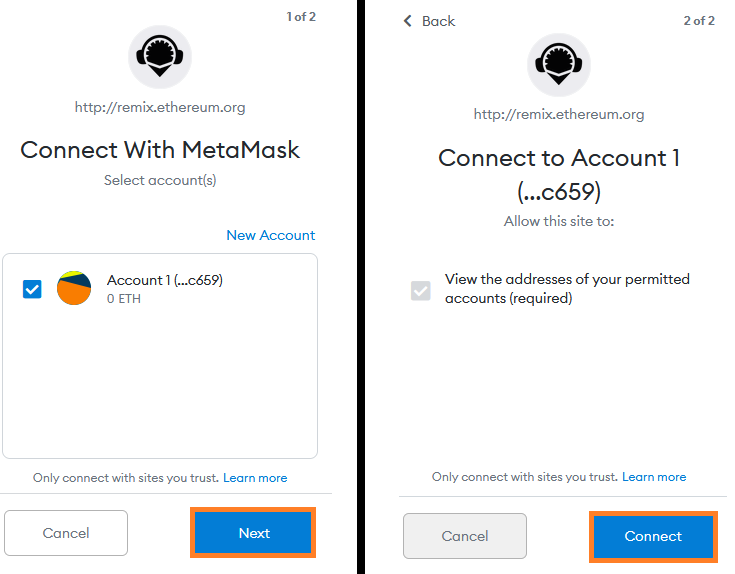
Back in the Remix interface, click the arrow next to the DEPLOY section of the left panel. Fill in the token details with whatever you like (GoldenToken and GLD in the example), and click transact.
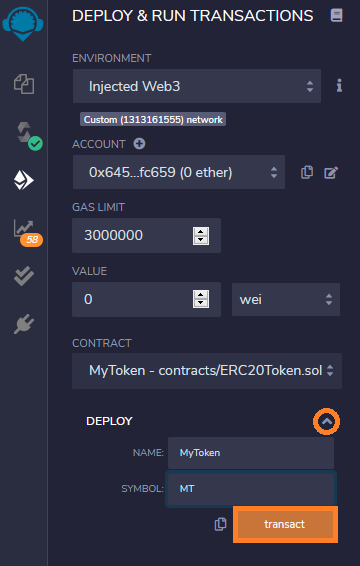
Another MetaMask pop-up will appear asking you to confirm the transaction. Click Confirm.
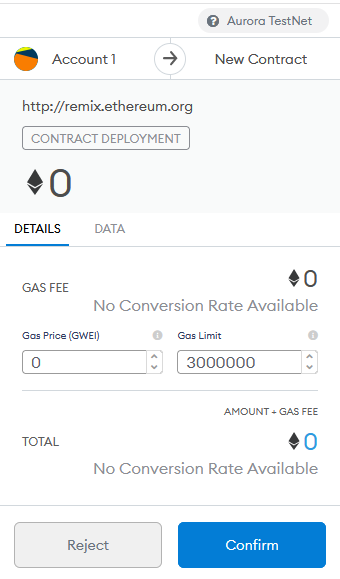
After a few moments the transaction will be confirmed by the network. You will see a success message in the bottom panel and the contract listed under Deployed Contracts on the left panel. Click the copy button to copy the address of the newly deployed contract.

Now that the contract is deployed on the Conflux eSpace, we can interact with it via MetaMask.
Adding an ERC-20 Token to MetaMask
In the MetaMask interface (with the Conflux EVM Testnet network still selected), click the Add Token button:
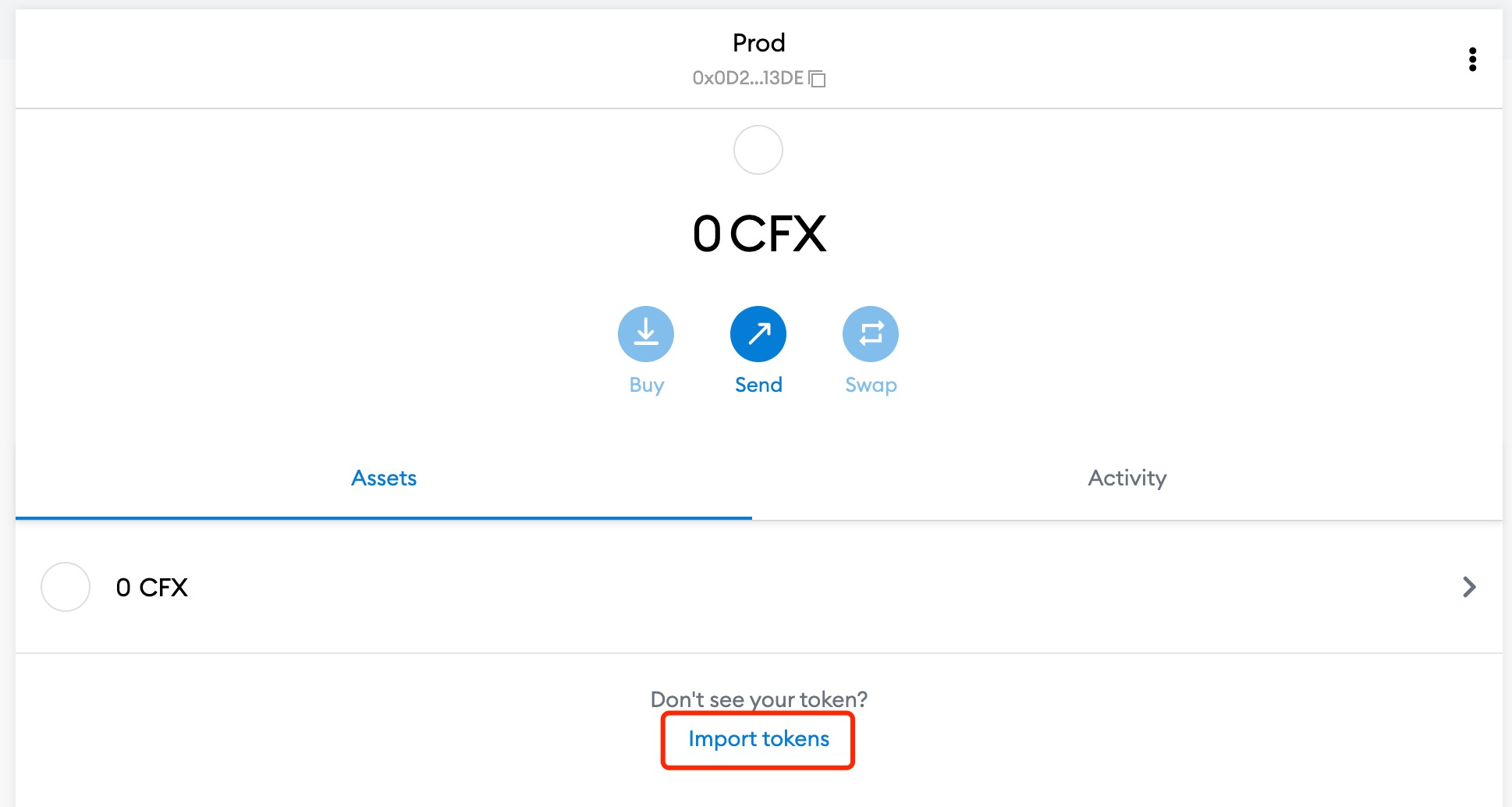
Paste the token address copied from Remix in the previous step. The remaining token details should fill in automatically as MetaMask finds the contract on-chain. Click Next:
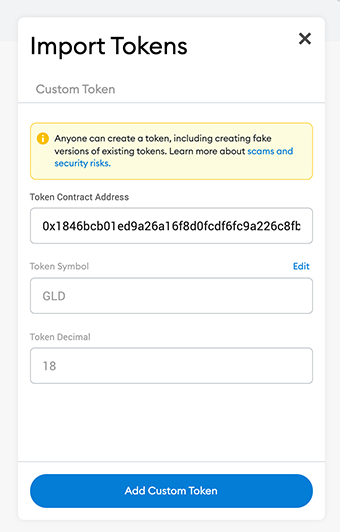
On the next screen you see the balance (100 tokens), as minted in our contract constructor. Click Add Tokens:
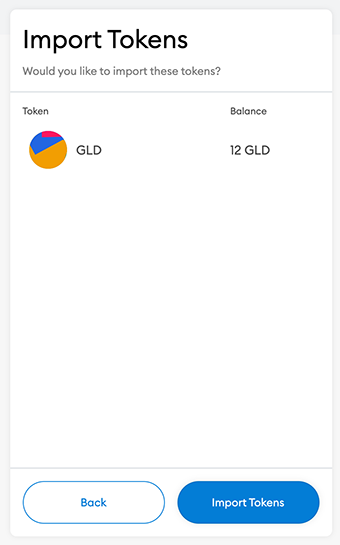
The token has now been added to MetaMask and we can use the MetaMask interface to view the token balance and to transfer the token to others.
Transferring an ERC-20 Token with MetaMask
Continuing from the previous step, click the Send button in the MetaMask interface:
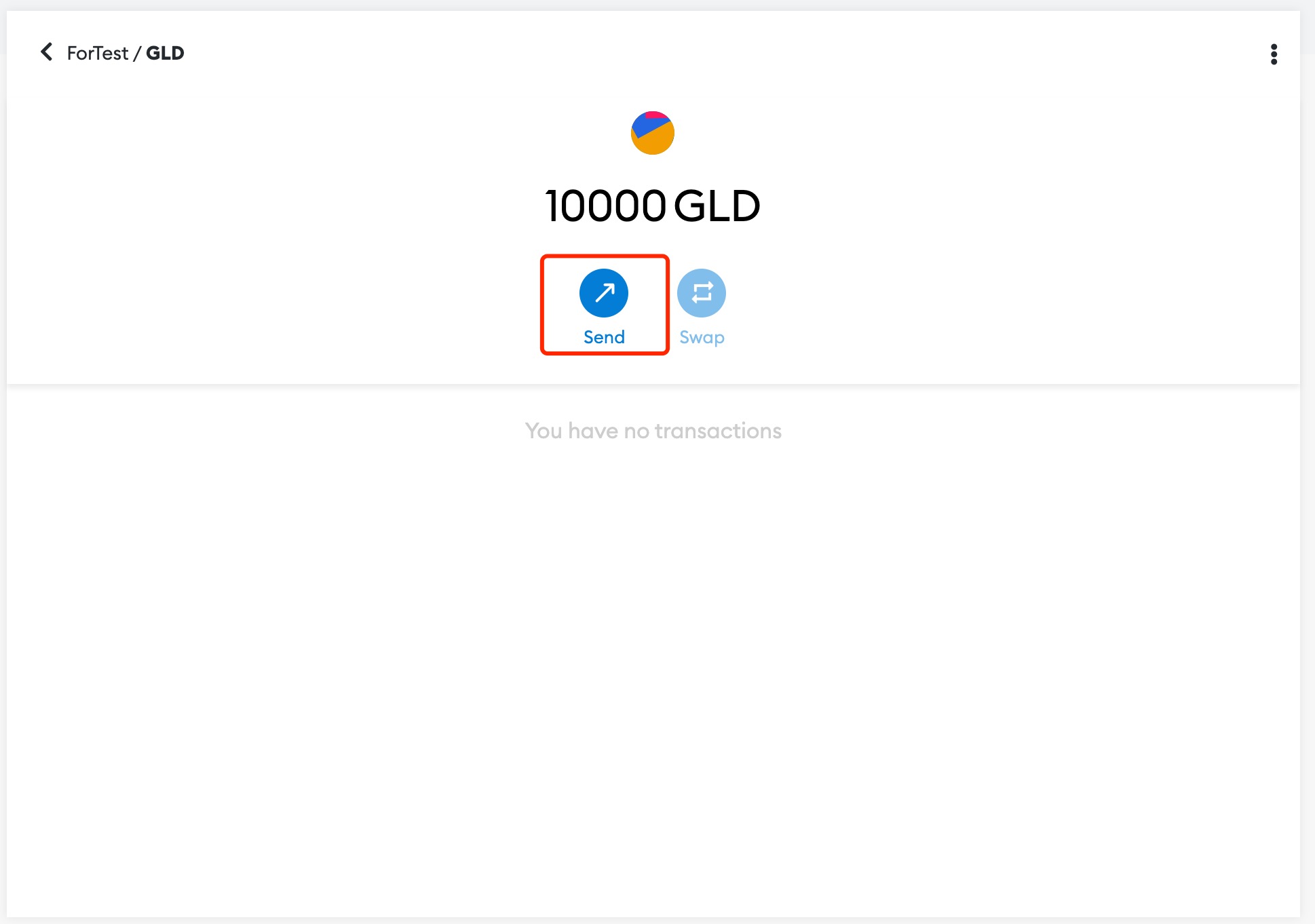
Select a recipient (if you have multiple accounts in MetaMask you can simply select another account), and an amount of tokens to send. Click Next:
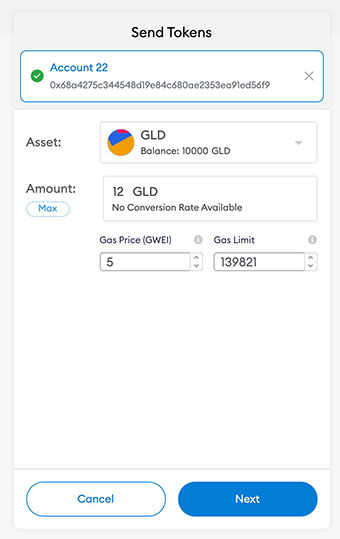
Once again the gas price should be set to zero, but this will change going forward.
Click Confirm to send the transaction to the network:
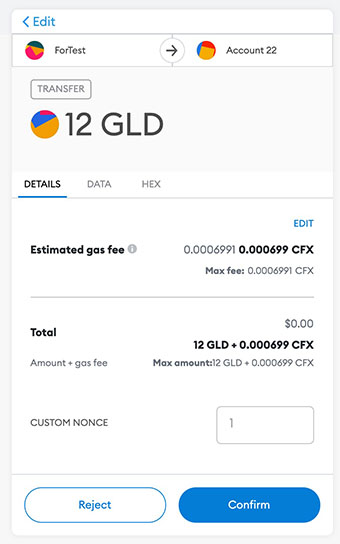
After a few moments the transaction will be confirmed by the network. You can see the updated balance your account holds in the MetaMask interface:
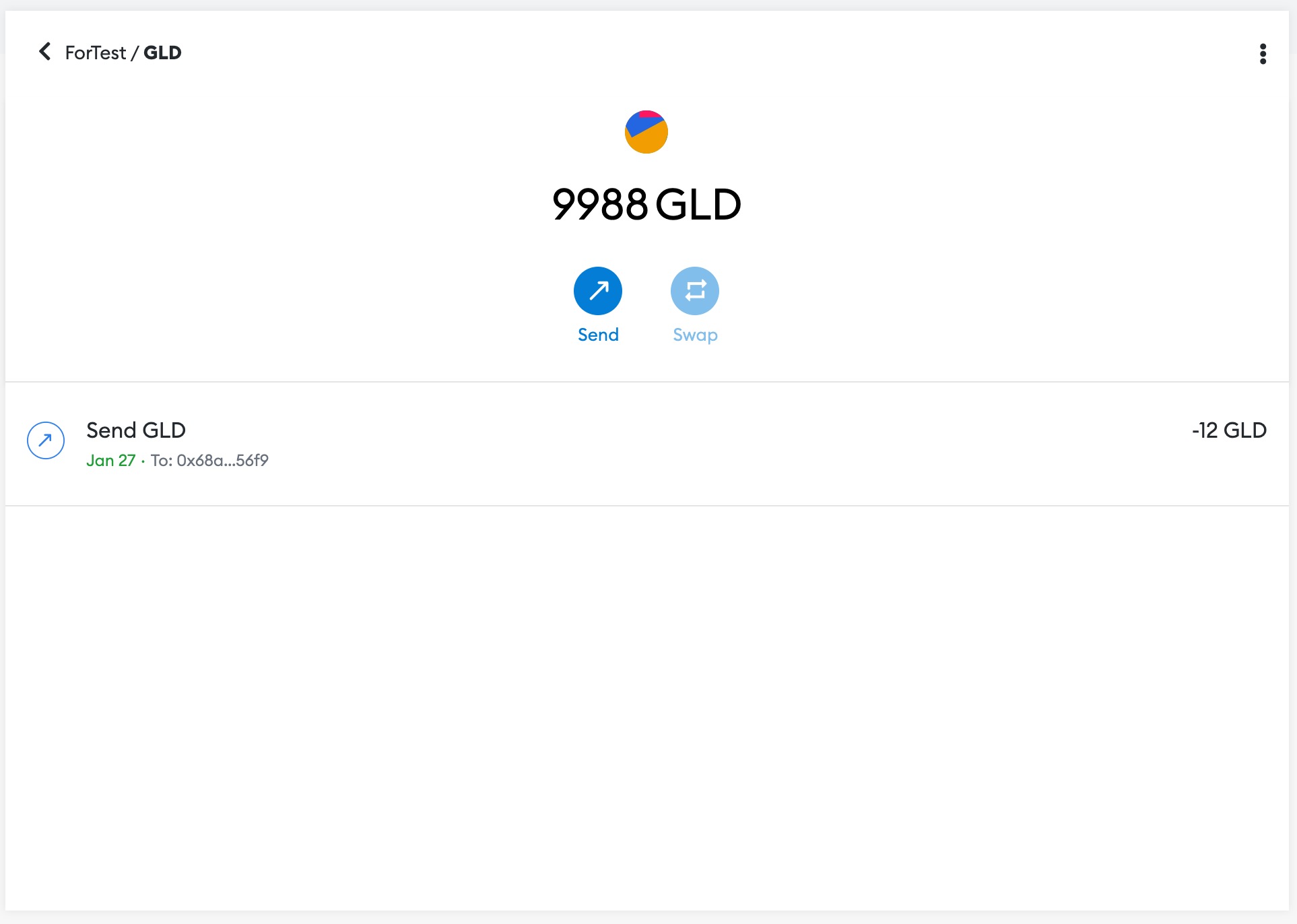
If you transferred to another MetaMask account you hold then you can follow the aforementioned instructions for adding the token to MetaMask on the other account, and view its balance also.
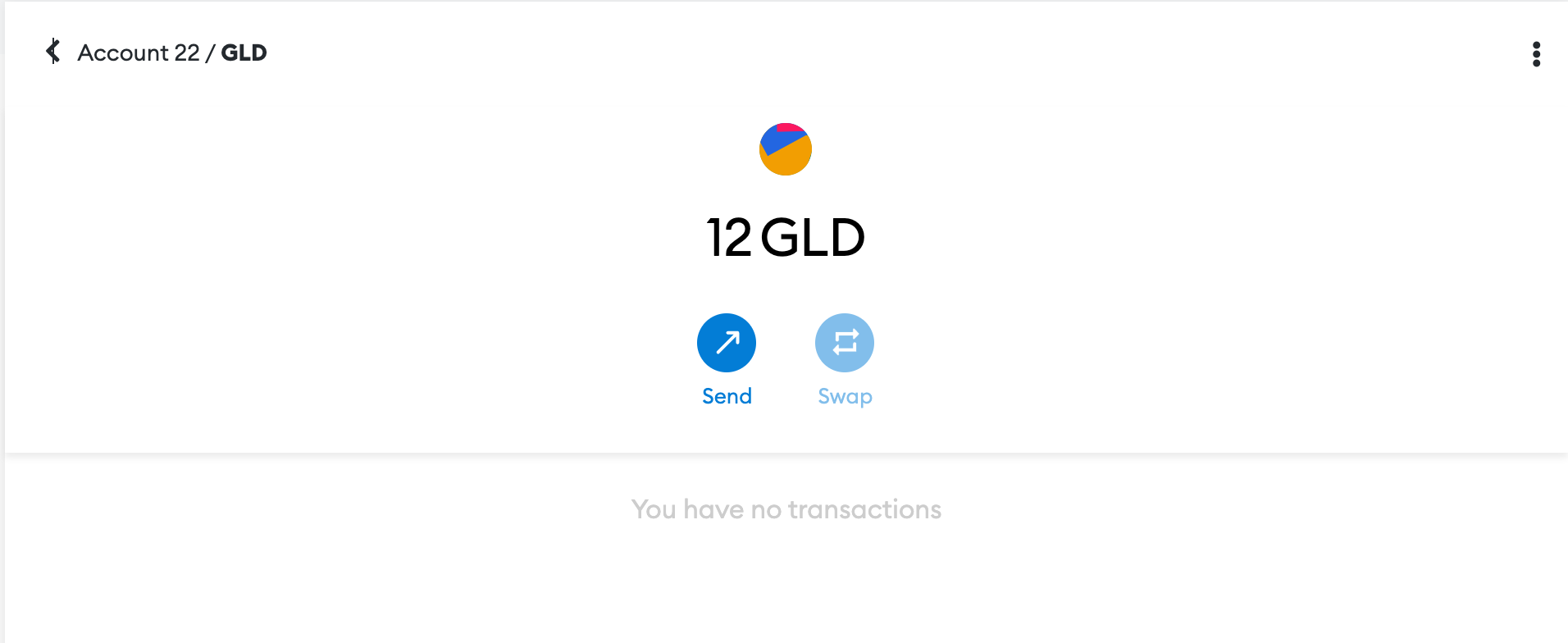
Video Tutorial
For an on-hands demonstration of how to deploy a smart contract using Remix IDE, please refer to the following video:
- Remix IDE Video Tutorial